Membuat Efek Photo Booth pada Foto
Sekarang saya mau pake
Buka dokumen baru ukuran 4 inch x 20 inch .. kalau centimeter terlalu kecil soalnya.. :)
ini penampakan dokumen baru nya :

Pilih salah satu
ukuran dokumen kan 4 inch x 20 inch.. saya crop 4 inch x 5 inch biar nanti pas untuk 4 foto..
sekarang aplikasikan crop tool tadi ke dalam gambar.. Drag ujung kanan atas gambar ke bawah kiri gambar .. Crop udah sesuai ukuran 4 inch x 5 inch dan 72 pixel
sekarang masukan gambar kedalam dokumen baru tadi.. dengan cara men drag ( klik > tahan > geser ) .. kalo masih ada yang nanya juga tentang DRAG..
TIPS : cara menghafal drag .. setiap mau tidur ucapkan klik > tahan > geser sebanyak 5 kali.. hehehe..
Perlakukan setiap foto sama.. supaya tidak sirik-sirikan..Crop foto yang lain lalu drag ke dalam dokumen baru.
Atur gambar sehingga berjejer ke bawah…

sekarang kita beri border setiap foto nya..
Klik kanan layer 1 > blending option , lalu pilih stroke
kalau sudah sesuai pilih Ok.. oia.. warna nya bebas..
supaya blending layer 1 sama dengan layer yang lain.. kita copy paste aja layer style nya..
Klik kanan layer 1 > copy layer style

Aplikasikan ke layer 2.. Klik kanan layer 2 > paste layer style
begitu selanjut nya sampai ke empat foto memiliki border yang sama
Sekarang kita memiliki 4 layer / 4 foto dengan efek yang sama..

Gabungkan semua layer dengan menekan CTRL + E dimulai dari yang paling atas..

Sekarang tinggal layer background yang isinya gambar hasil Merger / gabung..
Buat dokumen baru dengan ukuran 15 x 20 Inch dan 72 Pixel

Drag foto yang tadi di edit ke dalam dokumen baru..

Atur sehingga berada ditengah..
Supaya fotonya jadi bergelombang, Klik Filter > Distort > Shear

Ini hasil pembengkokan ..
Sekarang putar gambar nya dengan

supaya keliatan realistis..kita beri bayangan ..
Buat layer baru di bawah layer 1 dan diatas layer background dan di atas Buat bayangan dengan brush tool warna hitam,
Kurangi opacity nya menjadi 50%
Supaya makin seru dan realistik.. kita beri highlight putih di foto nya.
Buat layer baru di paling atas.. Klik layer > new layer.
gunakan Brush warna putih untuk menghighlight bagian foto yang kira-kira perlu aja..

Ubah opacity nya jadi 75 %
masih keliatan brush putih nya di luar foto .. supaya gak keliatan kita join layer highlight (brush putih) dengan foto..
caranya..
Sambil menekan tombol ALT di keyboard , sorot cursor mouse ke garis diantara layer highlight brush putih dan layer foto sampe cursor mouse nya keliatan gambar dua bulatan.. lalu Klik..
Hasilnya :

Gampang kan ?

Selamat mencobaaa… !!
Tinggalkanlah komentar Anda :)
Terima Kasih ^_^
Artikel Membuat Efek Photo Booth pada Foto Krisdayanti ini dipersembahkan oleh Tutorial Photoshop Gratis. Kunjungi Wallpaper, Font, Desktop Theme Gratis Pokoknya Serba Gratis. Baca Juga Adobe Photoshop Tutorials

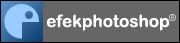




 22.23
22.23
 Christian
Christian












0 komentar:
Posting Komentar