Sekarang saya mau posting efek film Avatar di Foto Choki Sitohang
Buka foto choki sitohang yang saya dapet dari google image..
kalo mau image ukuran asli nya klik gambar dibawah nanti save..
kalo udah dibuka foto nya tekan CTRL + SHIFT + U supaya warna nya jadi hitam putih.. atau desaturate.. atau klik image> adjustment > desaturate
buat layer baru ( klik layer > new > layer ) dan warnai dengan warna Biru ( kode warna ada di gambar ) .. anggap foto di layer background sudah hitam putih..
ubah layer effect nya menjadi color dan opacity jadi 50%
sekarang gabungkan kedua layer tersebut dalam satu layer baru dengan menekan CTRL + SHIFT + ALT + E.. ubah mode layer menjadi color burn
Klik Image> adjustment > exposure
duplikat layer 2 dengan menekan CTRL + J .. lalu beri efek Blur.. Klik filter > blur > gaussian blur
buat layer baru ( klik layer > new > layer ) , warnai dengan warna hitam , Layer Mode jadi Soft light dan opacity sekitar 75%
Duplikat lagi layer 3 dengan menekan CTRL + J .. ubah layer Mode menjadi Normal dan opacity jadi 90%.
Klik Add vector mask untuk masking daerah yang diperlukan dalam hal ini daerah muka.
klik brush tool .. klik kanan di gambar lalu setting brush nya
warnai daerah muka dan leher di Vector mask yang tadi dibuat.
Sekarang kita buat highlight di daerah muka dan leher .. Buat layer baru .. gunakan brush tool lagi.. warna foreground putih.. Kecilkan ukuran brush nya.. ( kira- kira saja ya ).. brush seperti contoh dibawah.
klik Filter > blur > gaussian blur
ubah layer mode menjadi soft light.
Klik add New Fill or Adjustment layer dibawah Layer palette. lalu setting seperti gambar
Cukup sudah settingan muka nya nya..
Sekarang kita lalukan pencerahan dan pewarnaan di daerah mata..
Duplikat layer Background ( foto Choki Sitohang tadi ) .. pindahkan layer duplikatan tadi ke paling atas..
Klik Layer > Layer mask > HIDE ALL
Warnai bagian bola mata dengan warna putih.
sekarang duplikat layer background copy .. klik kanan > duplikat layer
Klik Image > Adjustment > Hue/saturation
warna jadi Ijo kan mata nya.. sekarang hapus yang putih nya saja.. klik di layer mask.. lalu warnai dengan warna hitam.. ( putihnya saja)
sekarang kita buat titik-titik di bagian jidat, hidung dan pipi..
buat layer baru.. gunakan brush tool ukuran kecil .. warna putih .. klik di setiap bagian yang mau di kasih bintik.
Klik kanan layer 6 > blending option supaya keliatan glowing..
opacity nya ubah jadi sekitar 75%
sekarang buat huruf AVATAR dengan menggunakan huruf Lithos Pro.. mungkin udah pada ada di windows masing-masing
klik kanan> blending option layer huruf nya..
Hasilnya :
Perbandingan dengan choki sitohang yang asli
Selamat mencoba..
Terima Kasih ^_^
Tinggalkan Komentarnya yah :)
Terima Kasih ^_^
Tinggalkan Komentarnya yah :)

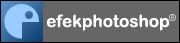




 03.35
03.35
 Christian
Christian


0 komentar:
Posting Komentar