Membuat Bola Piala Dunia
Yang diperlukan buat bola jabulani ini cuman gambar lapangan, logo Adidas dan logo Piala Dunia 2010… saya kasih deh.. tinggal download..



silahkan diambil dulu gambarnya.. klik untuk memperbesar trus save..
Buka dokumen baru ukuran seperti dibawah :

Buat segitiga dengan polygonal tool .. sides nya isi 3 ya.. karena kita mau buat segitiga.. :p

gunakan
direct selection tool.. klik kanan di tengah-tengah sisi nya lalu klik add anchor point.. beri anchor point di setiap sisi..

tarik anchor point yang baru dibuat melebar .. seperti gambar :

Klik kanan layer shape 1 > rasterize layer

buat lingkaran dengan elliptical marquee tool .. ini gunanya buat potong bagian ujung nya biar tidak lancip teuing.. (terlalu lancip)

klik select > inverse dan tekan delete.. kepotong kan ujung nya.. ?apa saya bilang… hehehe

duplikat layer shape 1 dengan menekan tombol CTRL + J.. lalu kecilin sambil menekan tombol ALT + SHIFT dengan move tool..

kalo sudah kecil .. Ctrl + klik di layer shape copy 1 .. lalu klik layer shape 1 (gambar besar) .. tekan Delete..

sekarang hapus layer shape 1 copy nya…
buat layer baru..
buat garis seperti di gambar dengan pen tool mode path..

setting warna jadi kuning dan brush dengan size 5 ..

klik direct selection tool .. klik kanan di path yang tadi dibuat , klik stroke path .. contreng simulate pressure ( untuk membuat lancip brush nanti )

duplikat garis yang udah jadi tadi.. dan simpan di setiap sisi nya biar seru..

sekarang gabungkan semua layer (kecuali layer background) dengan menekan CTRL + E dari layer paling atas

duplikat layer shape 1 dengan menekan CTLR + J
lalu pindahin ke atas.. kira-kira aja ya.. liat conto yang di gambar aja.. trus puter dikit..

sekarang duplikat layer shape copy 1 .. klik Edit > Trasnform > flip horizontal.. geser ke kanan dikit..

gabung semua layer gambar dengan menekan ctrl + E

Buat lingkaran dengan ellipse tool warna putih.. layer disimpen di bawah layer shape 1

Kalo letaknya udah nyaman… klik kanan layer shape 2 > rasterize layer.

CTRL + klik layer Lingkaran tadi… Klik Select > Inverse
lalu pindah ke layer shape 1.. Tekan DELETE..

Buat layer baru dibawah layer shape 1.. Buat lingkaran dengan
elliptical marquee tool sambil teken SHIFT biar jadinya bulet..

Klik Edit > stroke

duplikat layer lingkaran barusan dibuat… letakan seperti gambar

gabungin semua layer lingkaran tadi dengan menekan CTRL + E dimulai dari lingkaran paling atas..
lalu hapus kelebihan garisnya lingkarannya

Buka logo adidass.. drag ke desain .. ubah ukurannya.. buka juga logo piala dunia drag ke desain gambar bola.. ubah juga ukurannya lalu gabungin senuya
gabungin semua layer dengan menekan CTRL + E

CTrl + Klik layer shape 2 (layer yang tersisa) bua … buat layer baru..
dengan menggunakan gradient tool … buat gradient ke lingkaran di layer baru

ubah layer style dan opacity nya

buka gambar lapangan bola…
drag ke desain bola yang barusan dibuat..
simpan layernya di bawah layer gambar bola

supaya keliatan bola nya berada di rumput.. seleksi rumput sedikit dengan rectangle marquee tool.. tekan CTRL + C untuk copy lalu pindah ke layer paling atas .. lalu tekan CTRL + V ( paste)

hapus sebagian rumput tadi.. sisain dikit aja..

Untuk buat bayangannya .. add layer baru klik Layer > new > layer
gunakan brush tool warna hitam.. brush bagian bawah bola dan rumput..

Klik filter> blur> gaussian blur

Kita buat highlight di bola..
Buat layer baru di paling atas klik layer > new > layer.
Gunakan brush tool .. settingan : soft round 100 dan warna putih ( lihat gambar)
klik di area yang kira-kira mau di hightlight

klik filter > blur > gaussian blur

dan hasil akhirnya :

fiuuhh…
pasti agak ribet yah… hehehe.. sama.. saya juga yang nulisnya ribettt…
kalo blom ngerti besok saya release tutorial videonya deh..
selamat mencoba dulu yahh..
Artikel
Membuat Bola Piala Dunia dengan Photoshop ini dipersembahkan oleh
Tutorial Photoshop Gratis. Kunjungi
Wallpaper, Font, Desktop Theme Gratis Pokoknya Serba Gratis. Baca Juga
Adobe Photoshop Tutorials

















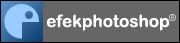




 05.34
05.34
 Christian
Christian


















































